よくあるご質問 > ■iOSでコンテンツを閉じたら”エラーが発生しました。申し訳ありませんが、しばらくたってから再度お試しください。”と表示され[OK]をタップした後に本棚右下に「!」マークが表示された場合は、どうしたら良いですか?
学習履歴のアップロードとダウンロードを使って、端末からサーバーに書き込み情報を移す作業について、ご説明します。
ダウンロード・アップロードは、コンテンツ単位に行います。まとめての処理ができませんので、ご了承下さい。
①【ActLearn2アプリ】で、書き込みデータをダウンロードします。
①-1. ActLearn2アプリを開き、該当コンテンツを長押しして「学習履歴ダウンロード」をタップする。
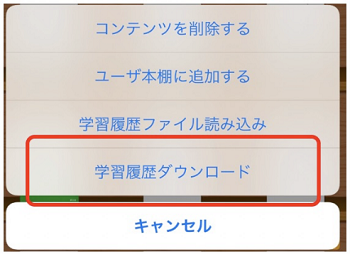
①-2. “学習履歴をダウンロードします。よろしいですか?”と表示されるので[OK]をタップする。
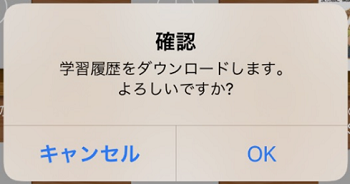
①-3. [このiPhone(iPad)内]→[ダウンロード]を選択して[移動]をタップする。
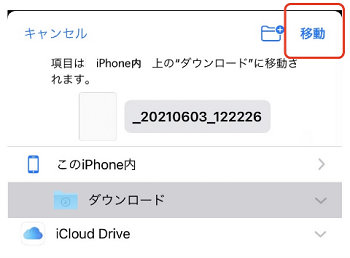
この時、アップロードの時に、どのコンテンツのものか、わかりやすいファイル名に変更してダウンロードして下さい。
②【Safari】で、書き込みデータをダウンロード(取込み)します。
②-1. Safariを開き、ブラウザ版ActLearn2を開く。
②-2. ID、パスワードを入力してログインして該当のコンテンツを開く。
②-3. 右上歯車アイコンをタップして「学習履歴ファイル読み込み」をタップし、「ブラウズ」をタップする。
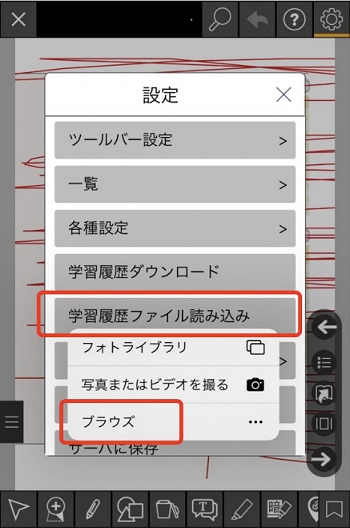
②-4. [ブラウズ](下のタブ)→[このiPhone(iPad)内]→[ダウンロード]→[(コンテンツ名)○○.arkx]ファイルをタップする。(手順①-3でダウンロードしたファイルで日時を確認する。)
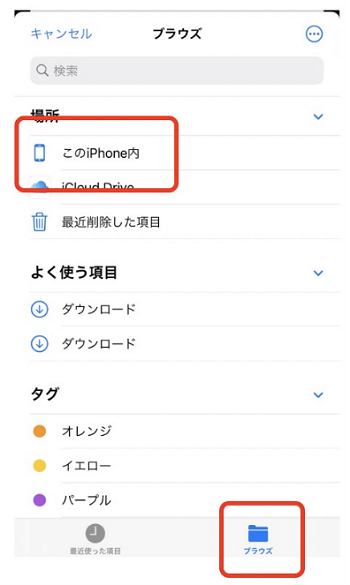
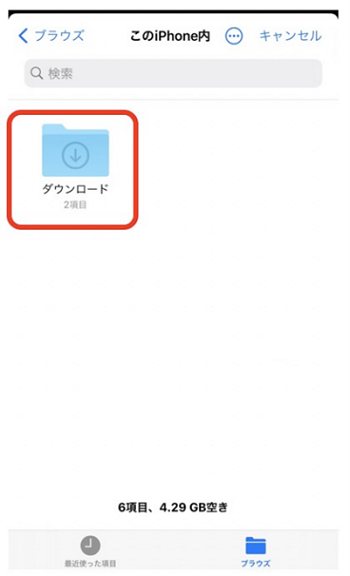
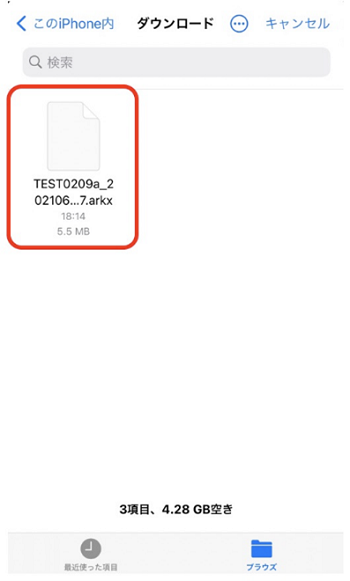
②-5. 書き込みデータが問題なく読み込みされている事を確認する。
②-6. 右上歯車アイコンをタップして「サーバに保存」をタップする。
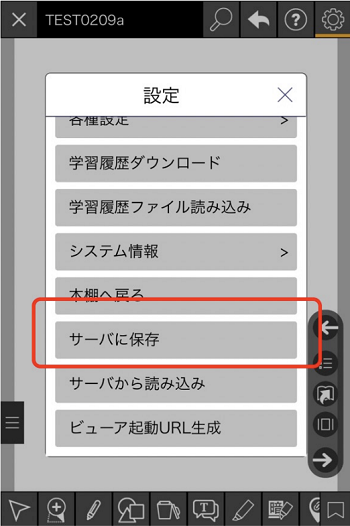
②-7. “別のデータで更新されています。上書きしますか?”と表示されるので[OK]をタップする。
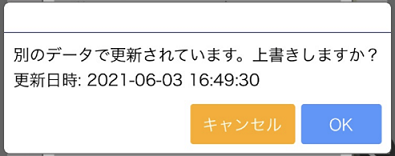
②-8. “保存が完了しました”と表示されるので[OK]をタップする。
③【ActLearn2アプリでの操作】
③-1. 該当コンテンツをタップして開いて、閉じる。
③-2. “他の端末から保存されています。上書きしてもよろしいですか?”と表示されるので[OK]をタップする。
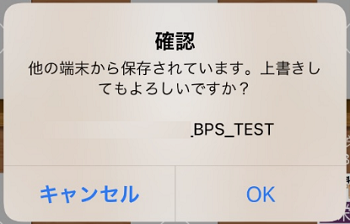
本棚に「!」マークが消えている事を確認する。